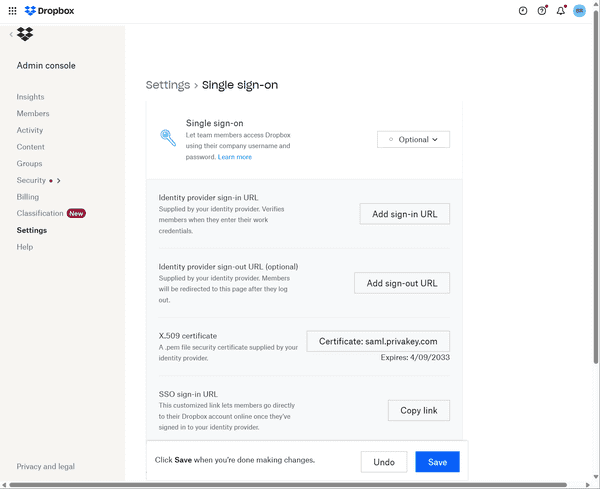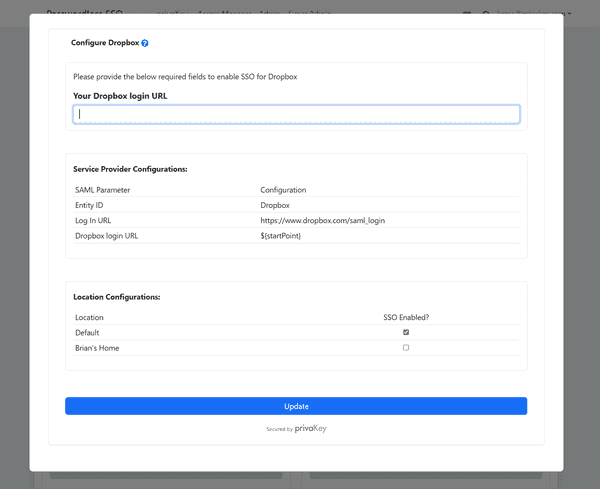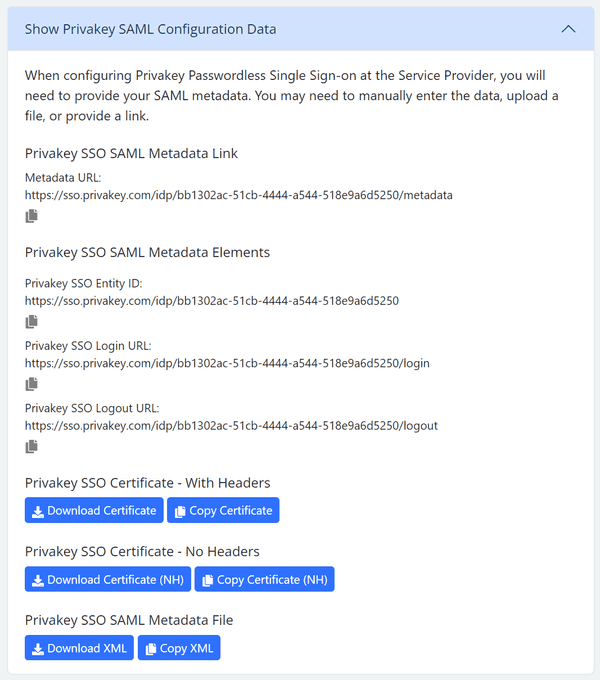The Privakey SSO is currently offered as a Beta. The service and this documentation is a work in progress. If you have any questions please contact support@privakey.com.
Dropbox
🚀 Privakey lets your organization log into Dropbox without passwords. Using Privakey SSO you can protect all your documents by doing away with Passwords!
Before We Dive In:
- You need a Dropbox Business Advanced or Enterprise account tier to enable SSO.
- You should be an Admin on both your Box account and your Privakey Passwordless SSO.
Lets Do it - Set Up Box and Privakey 🚀
This won't hurt There is really only 1 step to this process. To set up Dropbox you have to add information into both Privakey and Dropbox. And don't worry - you can quickly and easily can turn Privakey off (or make it optional) at any any time. You'll see - it's easy.
Setting things up
PRO TIP: Hopefully you can have the Privakey SSO Admin portal open in one window and the Dropbox Admin portal open in another, side-by-side. You'll be one thing from Dropbox to Privakey and the you'll copy 2 things and uploading a file from Privakey to Dropbox.
1. Log into Dropbox Admin
Navigate to: Admin Console -> Settings - Single sign-on Link Keep this window open.
Dropbox SSO Config Screen
2. In a different browser window head over to Privakey
Go to Privakey SSO and log in link . Click on "Admin" at the top. Then choose "+Configure New Service Provider" (found at the bottom the Configured Service Providers section), and on the subsequent page just pick "Dropbox" and hit “Configure”. You'll see:
Privakey Config Screen
3. Copy / Paste the SSO Sign-in URL from Dropbox to Privakey.
There's a Copy Link button down the page open in Dropbox next to SSO Sign-in URL. Click that button to copy the information to you clipboard. Over in the Privakey Window, place your curser in the Your Dropbox login URL and paste. That's it for that screen.
Click Submit to save the information.
4. Copy information from Privakey to Dropbox.
Now we'll be cutting and pasting information from Privakey to Dropbox. After submitting the Dropbox configuration on Privakey you'll be in the right place: the “Configure New Service Provider” screen. Did you click around? That's OK. Go to Admin (it's in the top menu or on hiding in the hamburger menu) and click on + Configure New Service Provider.
Click on the card header **Show Privakey SAML configuration Data” to display your Privakey Passwordless SAML data. The following screen will show:
Privakey Metadata
To copy a value from Privakey just click on the icon.
- Copy Privakey SSO Login URL and paste it to the Identity provider sign-in URL in Dropbox.
- It's optional, but you can opy the Privakey SSO Logout URL and paste it to the Identity provider sign-out URL in Dropbox.
- Download the Privakey SSO Certificate - With Headers from Privakey (by clicking the button Download Certificate).
- Upload the certificate in the X.509 Certificate field in Dropbox.
- OK - now decide if you want SSO to be optional or required and at the top of the page choose what you chose.
- Important: Make it optional till you know you have the configuration set up.
- Click "Apply Changes".
😊 That's It! Dropbox is all set up
Turning Off Privakey SSO
If you must turn off Privakey SSO for access to Dropbox you should:
- In Dropbox, navigate to: Admin Console -> Settings - Single sign-on Link
- At the top of the page set Sing sign-on to Off.
Privakey is now off. Sorry to see you go! ☹️
Stuck or Confused? Don't worry! Just email support@privakey.com, and we will help you out right away! Remember, tech stuff can seem tricky, but with a bit of patience and this guide, you've got this! Happy Privakey-ing! 🚀
Document Version: 1.1 | January 17, 2024.