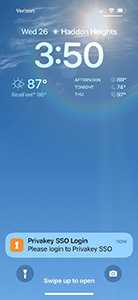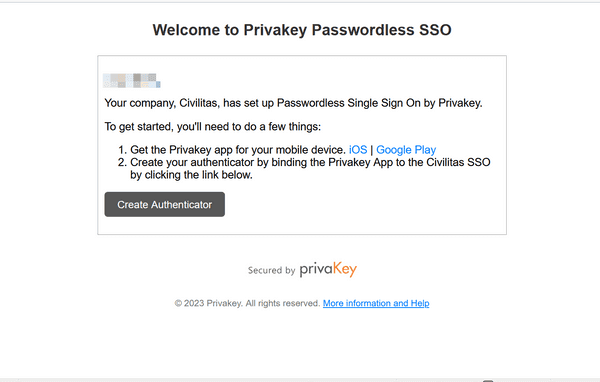The Privakey SSO is currently offered as a Beta. The service and this documentation is a work in progress. If you have any questions please contact support@privakey.com.
Using the SSO
End-User Documentation
Privakey Passwordless Single Sign On makes accessing to your companies cloud resources simple.
Login securely to Privakey SSO using the Privakey App on your mobile phone or with a Passkey and you've logged in to all your company resources - it's that easy.
Log in with Privakey
The documents in this section can help familiarize you with how to use the service.
If you are an administrator looking to set up Privakey Passwordless SSO for your company review Administration documents here.
1. Get Invited by your Company
You must be invited by your company administer to begin using the Privakey SSO. You will receive an email with instructions on creating and authenticator and accessing the SSO. This document provides an overview of the process.
Invite Email
It may have been this email that prompted your visit; but before you can do anything on the Privakey Passwordless SSO your company administrator must invite you to the platform.
Before clicking on the Create Authenticator link in the email you'll need to:
- Be on a platform that supports Passkeys, or,
- Get the Privakey App for your mobile phone
Passkey Support
Passkeys depend your your computing platforms Browser, OS and Hardware to generate and store secure authentication keys. When they works, they are great. Unfortunately it is a newly adopted standard and may not work on older machines or in certain enterprise configurations. Nearly all modern Macs and most windows 11 machines support passkeys. Note - on Windows workstations you may need to 'turn on' Windows Hello authentictation. Set up Windows Hello
If your workstation does not support Passkeys, do not worry - the Privakey App works on iOS and Android devices.
Download the Privakey App
The Privakey app is available is available for iOS and Android. This authenticator app will let you log into your company's SSO service securely, without passwords. The Privakey App is required to access your company's SSO.
Use your mobile phone to search for Privakey in the app store or click the links below.
| Platform | Link |
|---|---|
| Android | Link |
| ioS | Link |
Set Up Your Authenticator
Ready, let's set up your authenticator.
If you are on a computer:
- Click on the Link
- You will be forwarded to a webpage providing the option to create a Privakey App authenticator or, if your computer supports them, Passkeys.
Use the Privakey App
- Open the Privakey App. You may be asked to allow Notifications. We strongly recommend you allow Notifications. We only use Notifications when you need to approve something and clicking them will take you directly to the App.
- You may be asked to allow use of the camera. Please allow the camera use as it is needed to ensure you can scan the QR code.
- Scan the QR Code.
- You will see a prompt asking you to add {your Company Name} SSO to Privakey. Click Confirm to continue.
- You will be prompted for a PIN. Though Privakey also uses biometrics it requires a PIN if for some reason your Biometric cannot be scanned. Choose a PIN. The PIN must be at least 4 characters in length. This PIN is not stored on Privakey Servers and will only be used by you on your device.
- Optional (but recommended): Set up Biometrics.
That's it - your Authenticator is ready.
If you are on your mobile device:
- Click on the Create Authenticator link.
- You should see a QR code and a link.
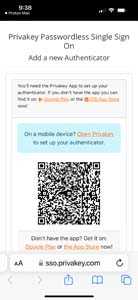 In the blue box there is a link to Open Privakey. Click on the link and Privakey App will be launched.
In the blue box there is a link to Open Privakey. Click on the link and Privakey App will be launched.Mobile Bind
- You may be asked to allow Notifications. We recommend you allow Notifications. We only use Notifications for Authentications and Authorizations initiated by your or colleagues.
- You will see a prompt asking you to add {your Company Name} SSO to Privakey. Click Confirm to continue.
- You will be prompted for a PIN. Though Privakey also uses biometrics it requires a PIN if for some reason your Biometric cannot be scanned. Choose a PIN. The PIN must be at least 4 characters in length. This PIN is not stored on Privakey Servers and will only be used by you on your device.
- Optional (but recommended): Set up Biometrics.
That's it - your Authenticator is ready.
Set up a Passkey
If you choose to set up a Passkey you will
- Optionally give the Passkey a name - this is helpful so you can identify which computer you created it on in the future.
- Follow the prompts - it's a relatively straight forward process that is controlled by your computer's operating system and varies a bit between platforms and OS versions.
Note: It may not work and we're working to minimize the chances that it won't. We always reccommend setting up a the Privakey App. It can be your primary authenticator and it works anywhere.
Your Privakey Authenticator is Ready
You have successfully set up your Authenticator.
Log Into the SSO.
You are now ready to log into the SSO. Visit Privakey Passwordles SSO, enter your email and experience how easy it is to use Privakey.
Next Steps
Review The Privakey App or Access Manager to learn more about Privakey Passwordless SSO.
Issues and Support
If you have any questions or issues, please contact support@privakey.com
Version 2.0.0 | 01/17/2024