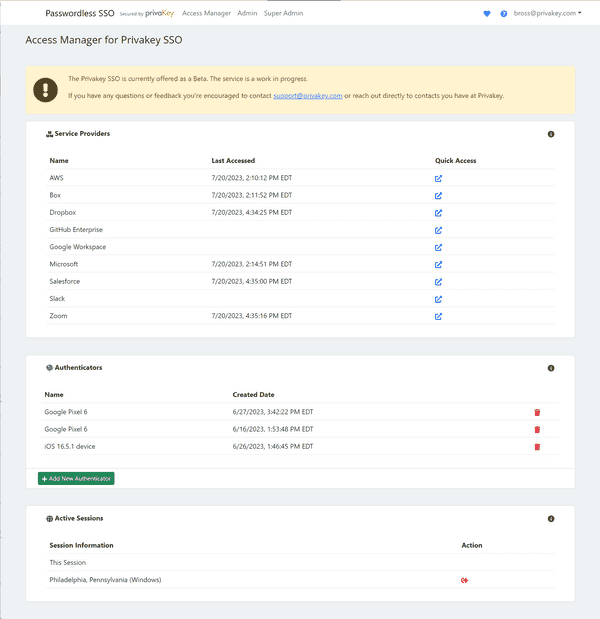The Privakey SSO is currently offered as a Beta. The service and this documentation is a work in progress. If you have any questions please contact support@privakey.com.
Using The Access Manager
Overview
The Access Manager is your personal dashboard on which you can:
- directly access the services configured in your Company's SSO,
- manage your authenticators, and
- manage open sessions.
It is the main page you will see after you log in to the Privakey SSO.
The Access Manager
Service Providers
The Service Providers panel provides a list of the services your company has configured for the SSO (e.g. Google Workspace, Box, AWS etc.). The Service Provider dashboard displays the name of the service provider, the last time it was accessed by the SSO and a link to quickly access the Service Provider.
Once SSO is enabled for a service the direct log-in path to that service may be different. To avoid any confusion, you can always access the Service Provider from this dashboard.
Logging into the Privakey SSO is a great way to start your work session. Once logged in you can use the Quick Access links to directly access your cloud accounts.
You may not have access to all the services listed. For example, while AWS may be displayed, if you are not a developer it is possible you may not have access to AWS. (A future version of the Privakey SSO will address this issue.)
SSO vs. Passwordless
When the SSO is enabled for a given service (e.g. Google) used by your company and once you've logged into that service with the Privakey SSO, you'll be automatically logged in to other cloud-based services used by your company. This is one of the great benefits of SSO.
However, your administrator can configure a service to "Always Require Authentication" based on the location from which you're accessing the service. For example, while you may always SSO login to your company's Google account at any location, your company may require a distinct authentication to AWS when you are not in the office. This additional level of security should be seamless. If you need to login again you will see a pending authentication page, and be prompted to log in on your Privakey Authenticator (i.e., the Privakey app).
Authenticators
In this section you can add or remove authenticators. If you have another mobile device or tablet we recommend you set up a back-up authenticator. Simply click Add Authenticator and follow the prompts.
You can also remove any authenticators you no longer have access to here. For example, if you no longer use a mobile device that used the Privakey app for authentication, you can delete that device on this page.
Click on the Trashcan icon next to the Authenticator you would like to remove.
Active Sessions
The Active Sessions section displays all of the places you have authenticated to the Privakey SSO. Sessions are made between a client and a server. For the Privakey Passwordless SSO that will typically means between a browser and the Privakey SSO system. So, if you've logged into the Privakey SSO on Edge and Chrome on the same computer you will see two sessions.
If you see a session here that you are no longer using (perhaps you stayed logged in at home before heading to the office) you can click the logout link to close that session.
Stale and unattended authentication sessions present an opportunity to bad actors. If you see a session referenced here and you are no longer actively using that computer you are encouraged to close the session.
Version 1.1.0 | 08/23/2023